Multi-user licenses
If you purchased multiple NVivo licenses in a single transaction, or Collaboration Cloud (which by default includes subscriptions for 5 users), or multiple subscriptions for Transcription, you are responsible for the distribution of the licenses or subscriptions to end users. This is done through your myLumivero account.
For all these products, one license or subscription is automatically assigned to you at the time of purchase. You can reassign this to another user, but you remain the sole administrator of the licenses or subscriptions.
(Note: If you are managing deployment for an enterprise license, see Enterprise deployment – NVivo or Enterprise deployment – Collaboration Cloud & Transcription.)
Assign licenses from the myLumivero portal. For each product you simply 'assign' users with their email addresses (see below). Assignees are emailed to inform them they can use the product (they must create a myLumivero profile if they don't already have one).
After assignment, your account is linked to the assignees' profiles. This allows them to log in to the product with their personal credentials. If they have previously been using the product with another account they will need to change the account they are using. For NVivo, this means reactivating their installation.
ASSIGN OR UNASSIGN LICENSES OR SUBSCRIPTIONS
Assign or unassign licenses for NVivo or subscriptions for Collaboration Cloud or Transcription by following the instructions below.
-
Log into the myLumivero portal using your personal profile credentials.
If you have more than one account, select the one used to buy the product with the licenses/subscriptions you want to assign, from the profile menu in the top right:
- In the left column, select NVivo from under YOUR PRODUCTS:
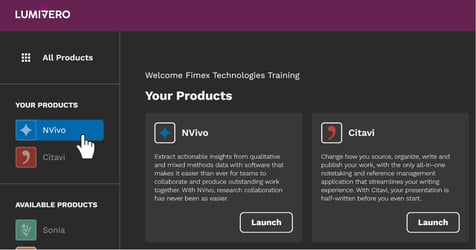
-
Select "Manage Subscriptions".
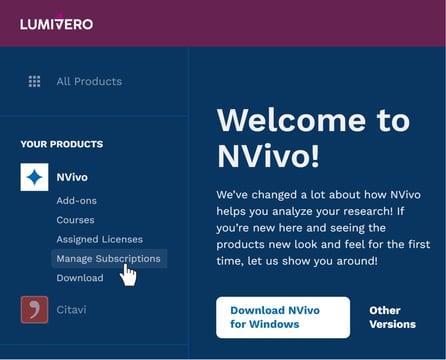
-
Find the License (referred to as a Subscription within the portal) from which you wish to assign/unassign/reassign User Seats, and click on the pencil:

-
Enter email addresses and, optionally, first and last names:
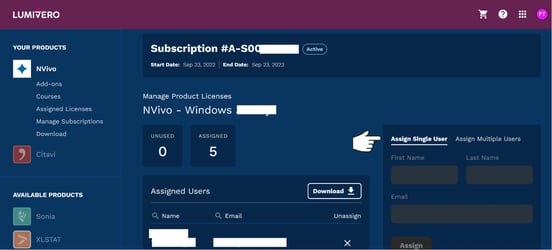
-
-
Use the Single tab to add one user at a time
-
Use the Multiple tab to add users in a batch file:
-
Download Users upload template.csv to your computer
-
Open the file (in Excel, Notepad, or other suitable app)
-
-

-
Add end-user email addresses to the first column (delete the samples in the file). First and last names are optional.
-
Save the file and then drag it onto the dialog box (or locate the file in a file management window).
All invited users are listed on the page after you close the dialog box.
-
When you submit the email addresses the product license is linked to personal myLumivero profiles for each end user. They receive an email to inform them, with links to further instructions.
-
Users without myLumivero profiles also receive a ‘myLumivero signup’ email and must complete the creation of myNVivo profiles.
-
-
End users can now log into and use the product with their personal myLumivero profiles.
You can unassign licenses and redeploy them to other people at any time. Click Unassign beside the person you want to remove and the license becomes available to assign to someone else.
IMPORTANT: If transferring an NVivo license, the original license-holder must deactivate their installation(s) of NVivo before the new assignee can activate NVivo on their computer(s).