How to download NVivo
You can download your NVivo installation files from within your myLumivero Portal.
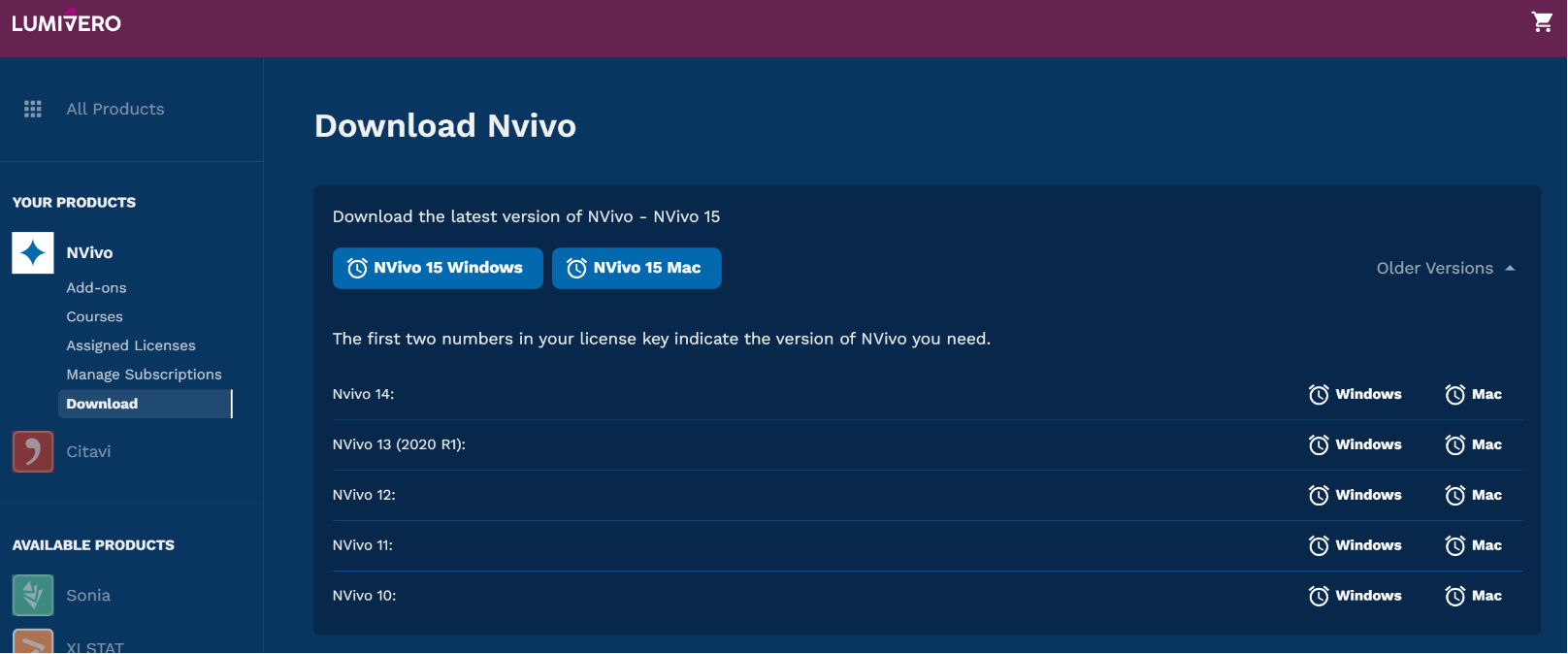
Installing NVivo 15, 14 & 2020 (Windows)
If you're completely new to NVivo (and don't have a myLumivero profile), you can buy a license here, or email us at info@fimex.co.za for a trial license.
If you have bought NVivo or were assigned a license (or 'seat', under an enterprise license), you will receive a notification email that contains download links for the app.
Windows licenses can be used on both Windows and Mac computers - Mac licenses on Macs only. Each license allows installation on two computers.
After installing the software, you must activate NVivo, to register the installation against your license.
NOTE: NVivo does not support Windows 'high contrast' display mode.
SYSTEM REQUIREMENTS
To install NVivo your computer must meet the minimum installation requirements:
Minimum system requirements
-
2.0 GHz dual-core processor (64-bit)
-
4 GB RAM (sufficient if other applications on the computer do not have high memory use)
-
1680 x 1050 screen resolution
-
Microsoft Windows 8.1
-
Approximately 5 GB of available hard-disk space—or more depending on data storage needs
Recommended system requirements
-
3.0 GHz quad-core processor or faster
-
8 GB RAM (if running other applications with high memory use, consider 16 GB or more)
-
1920 x 1080 screen resolution or higher
-
Microsoft Windows 8.1 or later
-
Approximately 8 GB of available hard-disk space—or more depending on data storage needs
-
Internet connection
-
Google Chrome 44 or later
-
Default printer setup
INSTALL NVIVO
When you buy or trial NVivo you will receive an email with download links for the app.
To install NVivo:
-
Locate and double-click the NVivo file that you downloaded—the installation process starts automatically.
-
Follow the prompts to:
-
Select a language for the NVivo user interface (if prompted).
-
Install any prerequisite components. You may be asked to restart your computer—on restart the installation will continue automatically.
-
Accept the license agreement.
-
Confirm the location of NVivo program files and choose to include an NVivo icon on your desktop.
-
Choose the supplementary add-ons that you want to install.
-
-
Click Install and the installation confirmation is displayed.
-
Click Finish.
After installation you will need to activate your license.
UNINSTALL NVIVO
IMPORTANT: Before uninstalling NVivo, deactivate your license.
You can uninstall NVivo through the Control Panel using Uninstall a program.
NVivo relies on a number of other components to run and when NVivo is uninstalled these components remain on your computer. These components can be removed individually from the Control Panel using Uninstall a program. You should only uninstall them if you are certain that they are not used by other programs.
The components to be removed, in order, are:
-
Microsoft SQL Server Express LocalDB 2019 (NVivo releases 1.0 to 1.5 use 2017 version)
-
Microsoft Visual C++ 2010 SP1 Redistributable Package
-
Microsoft Visual C++ 2012 Update 4 Redistributable Package
-
Microsoft Visual C++ 2015 Update 3 Redistributable Package
-
Microsoft .NET Framework 4.8
Installing NVivo 15, 14 & 2020 (Mac)
If you're completely new to NVivo (and don't have a myLumivero profile), you can buy a license here, or email us at info@fimex.co.za for a trial license.
If you have bought NVivo or were assigned a license (or 'seat', under an enterprise license), you will receive a notification email that contains download links for the app.
Windows licenses can be used on both Windows and Mac computers - Mac licenses on Macs only. Each license allows installation on two computers.
After installing the software, you must activate NVivo, to register the installation against your license.
To install NVivo for Mac:
-
Locate and double-click the NVivo dmg file that you downloaded.
-
Drag the NVivo icon into your Applications folder.
ACTIVATE A LICENSE AND SET UP A PROFILE
You need to activate your license key—this is a simple and secure process that ensures valid licenses are used to operate the software.
Each instance of NVivo needs to be activated, so if you are installing NVivo in an onsite laboratory or across a network, activation is required from each workstation. NVivo Mac introduces keyless activation using a myNVivo account. This can be using an individual license a user has purchased, or an enterprise license key. If you are an enterprise administrator, please see the enterprise administrator help for how to invite users to use an enterprise license.
To activate using myNVivo:
-
Start NVivo.
-
Accept the license agreement, if prompted.
-
On the Activate NVivo dialog, click Sign in to myNVivo and enter your login details.
-
If there are multiple accounts associated with your myNVivo profile, select an account and click Activate.
-
If you are eligible to trial NVivo you can activate the trial by clicking Activate Trial.
-
-
Click OK.
-
On the User Profile dialog box, you are prompted to set up the default NVivo user profile:
-
Enter the user's name for their user profile.
-
Enter the user's initials—these will be used to identify any work that they do in a project.
-
-
Click OK.
NOTE: If the user does not have an Internet connection, please contact Lumivero support for assistance with an offline activation.
DEACTIVATING NVIVO MAC
You can deactivate the NVivo license on a particular computer. For example, if a user gets a new computer, they should deactivate the NVivo license on the old computer, before installing and activating NVivo on the new computer.
To deactivate NVivo via the Internet:
-
Ensure that you are connected to the Internet.
-
If you have an NVivo project open, you must close it before you can deactivate the license—on the menu bar, choose File > Close.
-
On the menu bar, choose NVivo > Licensing > Deactivate.
-
Click Yes to confirm.
-
NVivo deactivates the license and displays a message confirming that the license has been deactivated.
-
Click OK.
UNINSTALLING
Before you uninstall NVivo, you need to deactivate it.
To uninstall NVivo for Mac:
-
Drag the NVivo app from the Applications folder to the Trash.
-
Empty the Trash.
Installing NVivo 12
For installing NVivo 15, 14 or NVivo R1 (2020), click here.
Installing NVivo 12 (Windows)
You can download NVivo 12 for Windows here.
You must have administrator permissions for the computer on which you are installing NVivo. If you are running a 64-bit version of Windows 7 or later, you will have the option of installing a 32-bit or 64-bit version of NVivo 12 Windows.
Follow these steps to install NVivo using the wizard:
-
Locate and double-click the NVivo file that you downloaded - the installation process starts automatically.
-
Follow the prompts to:
-
Select a language for the NVivo user interface (if prompted).
-
Install any prerequisite components. You may be asked to restart your computer—on restart the installation will continue automatically.
-
Accept the license agreement.
-
Confirm the location of NVivo program files and choose to include an NVivo icon on your desktop.
-
Choose the supplementary add-ons that you want to install. NCapture is a browser extension that allows you to gather material from the web.
-
Click Install and the installation confirmation is displayed.
-
Click Finish.
NOTE: If users work with audio and video files, you may need to install additional codecs - for more information, refer to the NVivo 12 Help.
ENTER AND ACTIVATE A LICENSE AND CHOOSE USER PREFERENCES
You need to activate your NVivo 12 Windows license - this is a simple and secure process that ensures valid licenses are used to operate the software.
Each instance of NVivo needs to be activated, so if you are installing NVivo in an onsite laboratory or across a network, activation is required from each workstation.
You can carry out all, some, or none of the steps below on behalf of the user. For example, you could enter the license key for the user and leave the license activation and user profile for the user to fill in later.
To enter and activate a license:
-
Start NVivo.
-
On the Welcome to NVivo 12 dialog box, choose to trial the software or enter your license key, and then click OK.
-
On the License Activation dialog box, enter your details. Fields marked with an asterisk (*) must be completed.
-
Click Activate.
-
On the User Profile dialog box, you are prompted to set up the default NVivo user profile:
-
Enter the user's name for their user profile—by default it is set to their Windows user account name.
-
Enter the user's initials—these will be used to identify any work that they do in a project.
-
Click OK.
DEACTIVATING NVIVO 12 (WINDOWS)
You can deactivate the NVivo license on a particular computer. For example, if a user gets a new computer, they should deactivate the NVivo license on the old computer, before installing and activating NVivo on the new computer.
To deactivate NVivo via the Internet:
-
Ensure that you are connected to the Internet.
-
If you have an NVivo project open, you must close it before you can deactivate the license—click File, and then click Close.
-
Click File, click Help, click Manage License, and then click Deactivate License.
-
Click Yes to confirm.
-
NVivo deactivates the license and displays a message confirming that the license has been deactivated.
-
Click OK.
The NVivo application automatically closes.
UNINSTALLING
Before you uninstall NVivo, you need to deactivate it.
You can uninstall NVivo 12 Windows through Control Panel using Uninstall a program.
REMOVING PREREQUISITE COMPONENTS
NVivo relies on a number of other components to run, and if they are not already present when you install the software using the setup wizard, NVivo will install them for you. However, when NVivo is uninstalled, these components remain on the workstation.
These components can be removed individually from the Control Panel using Uninstall a program.
You should only uninstall them if you are certain that they are not utilized by other programs on your computer.
The components to be removed, in order, are:
-
Microsoft SQL Server Express LocalDB 2014
-
Microsoft Visual C++ 2010 SP1 Redistributable Package
-
Microsoft Visual C++ 2012 Update 4 Redistributable Package
-
Microsoft .NET Framework 4.6.2
REMOVING SUPPLEMENTARY ADD-ONS
If any supplementary add-ons were also installed, you must remove them separately.
Installing NVivo 12 (Mac)
You can download NVivo 12 for Mac from here.
To install NVivo Mac:
-
Locate and double-click the NVivo dmg file that you downloaded.
-
Drag the NVivo icon into your Applications folder.
ENTER AND ACTIVATE A LICENSE AND SET UP USER PROFILE
You need to activate your license key—this is a simple and secure process that ensures valid licenses are used to operate the software.
Each instance of NVivo needs to be activated, so if you are installing NVivo in an onsite laboratory or across a network, activation is required from each workstation.
You will have received a license key when you purchased the product. For more information about license keys, refer to Understand licensing for NVivo.
You can carry out all, some or none of the steps below on behalf of the user. For example, you could enter the license key for the user and leave the license activation and user profile for the user to fill in later.
To enter and activate a license key:
-
Start NVivo.
-
Accept the license agreement, if prompted.
-
In the Welcome to NVivo 12 Mac dialog, enter the license key, and then click Next.
-
In the License Activation dialog, enter your details. Fields marked with an (*) must be completed.
-
Click Activate.
-
On the NVivo - User Profile dialog, you are prompted to enter the user's name and initials.
-
Click Continue.
NOTE:
-
You can also perform an unattended activation of a license.
-
If the user does not have an Internet connection, they can send an activation request to QSR by email, mail, fax or phone. For more information, refer to the NVivo Help.
DEACTIVATING NVIVO (MAC)
You can deactivate the NVivo license on a particular computer. For example, if a user gets a new computer, they should deactivate the NVivo license on the old computer, before installing and activating NVivo on the new computer.
To deactivate NVivo via the Internet:
-
Ensure that you are connected to the Internet.
-
If you have an NVivo project open, you must close it before you can deactivate the license—on the menu bar, choose File > Close.
-
On the menu bar, choose NVivo > Licensing > Deactivate.
-
Click Yes to confirm.
-
NVivo deactivates the license and displays a message confirming that the license has been deactivated.
-
Click OK.
UNINSTALLING
Before you uninstall NVivo, you need to deactivate it.
To uninstall NVivo for Mac:
-
Drag the NVivo app from the Applications folder to the Trash.
-
Empty the Trash.