myLumivero portal overview
IMPORTANT: The following information applies only to the myLumivero portal. To access information about the legacy portal (portal.myNvivo.com), go to myNVivo Portal help.
myLumivero is an online account system for NVivo and its associated cloud modules: Collaboration Cloud, Transcription and Lumivero AI Assistant. Purchasers and most users of these products must have a myLumivero profile with a linked customer account (see the article on myLumivero profiles and customer accounts).
NOTE The login credentials you create for your myLumivero profile (also referred to as your 'Lumivero account') can be used for any Lumivero products, e.g. Citavi. You can also use two-step verification.
Use the myLumivero portal (https://my.lumivero.com/) to:
- View your current subscriptions.
- Manage your myLumivero account, with access to view your purchase history and invoices, and set payment details.
- Download NVivo software.
Also use the portal to assign NVivo licenses (or 'seats', for enterprise purchases) or module subscriptions, for multi-user purchases:
- Manage non-enterprise multi-user licenses or subscriptions Multi-user licenses.
- Manage enterprise (ELA) licenses for NVivo Enterprise deployment – NVivo
- Manage enterprise (ELA) subscriptions for Collaboration Cloud and Transcription Enterprise deployment – Collaboration Cloud & Transcription
See detailed instructions for using the myLumivero portal below.
myLumivero portal - in depth
The redesigned menu in the myLumivero portal provides a streamlined approach to managing licenses and subscriptions from a centralized location.
Use the myLumivero portal to manage your myLumivero profile and account. This topic describes the portal interface and the actions you can carry out from it—for a general description of myLumivero see this article.
The portal has different information and options, depending on your role. The roles are:
- Trial users of NVivo, Collaboration Cloud, Transcription or the Lumivero AI Assistant.
- Individuals who have purchased one or more NVivo products (they may have purchased for themselves only, or for multiple users)
- Individuals who have purchased one or more NVivo products through a Lumivero partner (they may have purchased for themselves only, or for multiple users)
- Individuals who have been assigned a user seat to an NVivo product by another individual
- Individuals who have been assigned a user seat to an NVivo product by an organization under an enterprise license agreement (ELA)
- Administrators for organizations with an ELA
NOTE A single user can have more than one account linked to their profile, with different roles for each account, e.g. an individual may have bought NVivo with their personal account, so have the role of an individual purchaser for this account, and been assigned a seat to Collaboration Cloud in another individual's account, so have an assignee role for this account.
Change the account you are logged into from the Profile menu on the top right of the portal page.
DASHBOARD
The myLumivero portal link opens the Dashboard page. You can see the products you have purchased as well as other Lumivero products.
To view the NVivo welcome page, click Launch or select Your Products -> NVivo from the left navigation. For more information, see NVivo Welcome page section below.
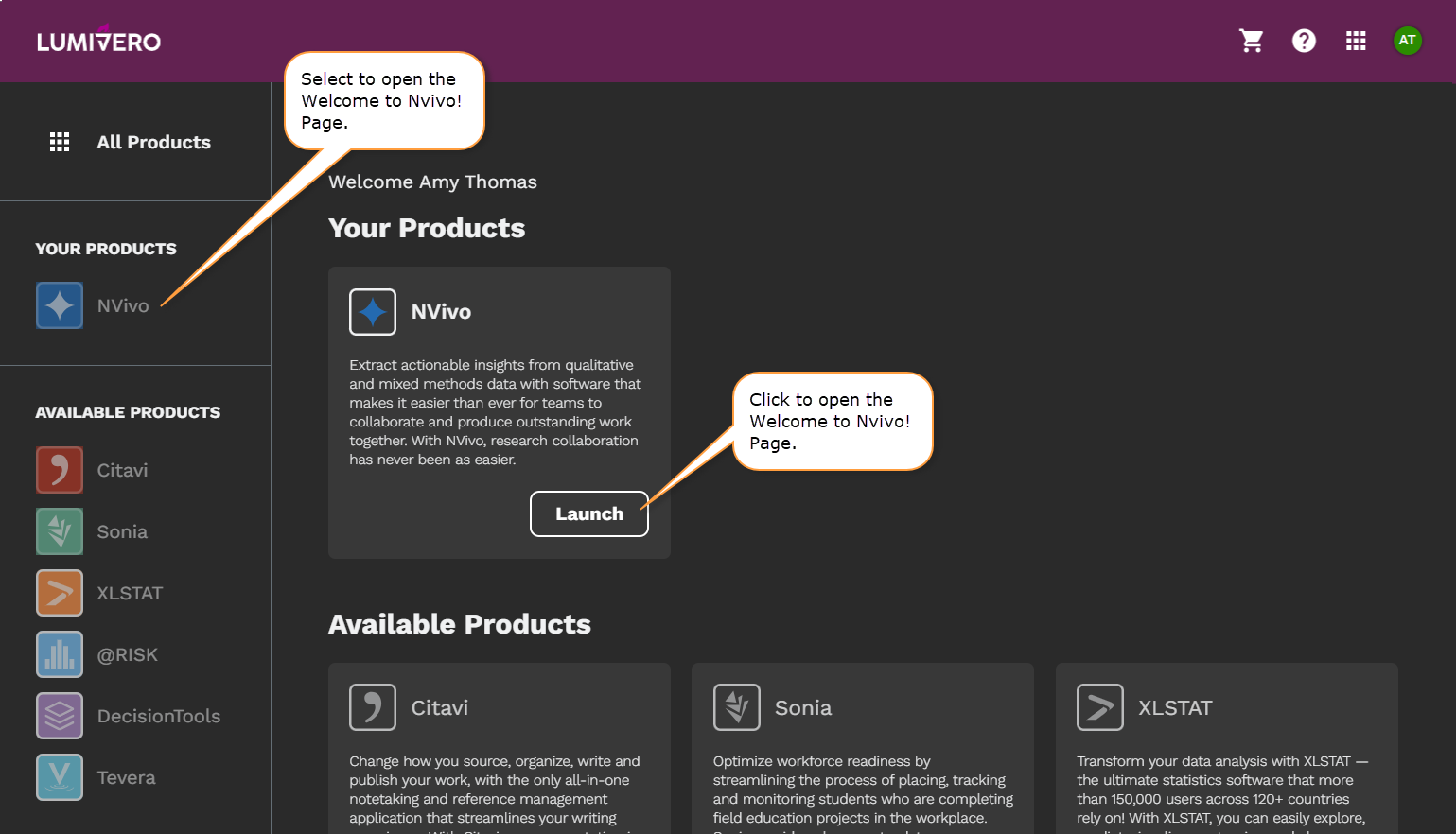
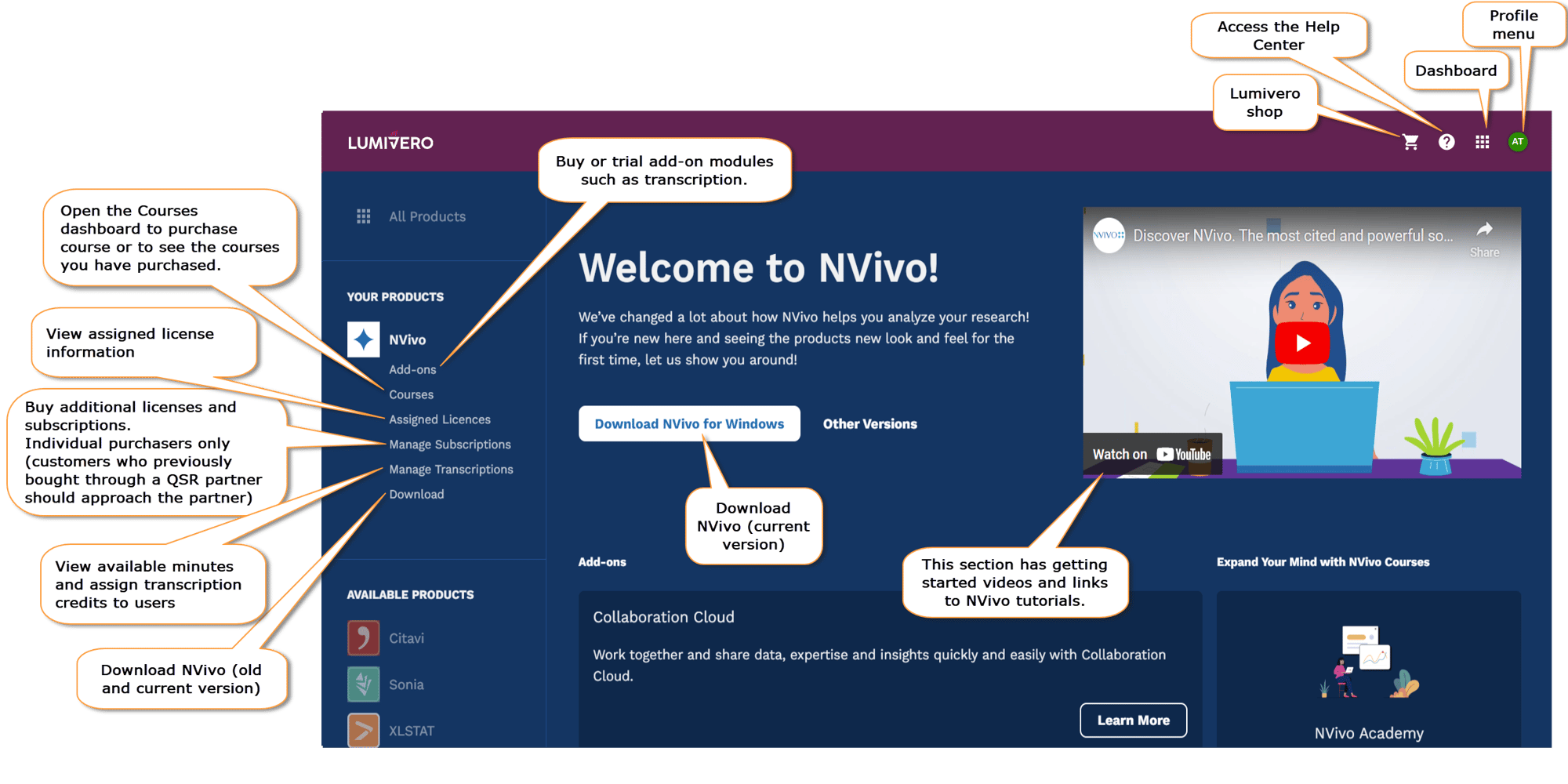
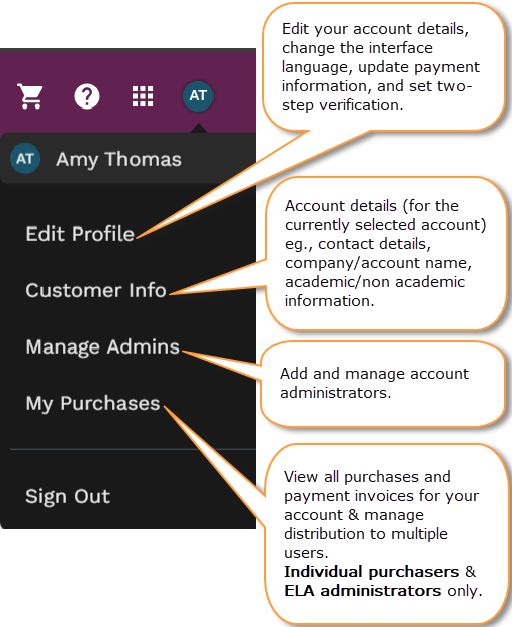
* ELA administrators only Account administrators
TWO-STEP VERIFICATION
You can make your profile/account more secure by enabling two-step verification. You can set this by selecting Edit Profile -> Profile tab from the Profile menu.
With two-step verification you must install an authentication app on your phone. After setup, every time you use your 'Lumivero account' login credentials to log into a Lumivero product or portal you must provide a code from the app as well as the credentials.
To set up two-step verification, in the Profile page, select Security tab and follow the instructions. You can install an authenticator app on your phone, use it to scan the barcode provided, then copy the code from the app.
LOG IN WITH A SOCIAL MEDIA ACCOUNT
Once you have a myLumivero profile, you can connect your Facebook, Google and/or Microsoft accounts to it and log in with these. You can enable/disable this option by selecting Profile -> Security tab from the profile menu, then, when signing in, click the appropriate button in the sign-in dialog box.
For added security, you can use two-step verification with a connected account (see above).