Enterprise deployment – NVivo
If NVivo has been purchased by an organization under an enterprise license agreement (ELA), the organization's ELA administrator is responsible for deployment to end users.
NOTE: This topic is for ELA administrators deploying NVivo.
-
If you are an ELA administrator deploying NVivo Transcription or Collaboration Cloud, see Enterprise deployment – Collaboration Cloud & Transcription.
-
If you purchased multiple perpetual (but non-enterprise) NVivo licenses, see Multi-user licenses.
-
If you are setting up users for NVivo Collaboration Server, see Control access to a Collaboration Server project.
There are three ELA deployment options for NVivo. The main factors determining which option (or combination of options) to choose are:
-
the number of end users,
-
whether or not you will also be deploying NVivo Transcription or Collaboration Cloud,
-
the capacity of your IT and communications systems,
-
the skills and expectations of your end users.
Brief descriptions of the options are provided below and key differences are summarized in a table. Sections following this provide detailed deployment steps for each option.
NOTE: If none of the deployment options is suitable for your organization, please contact NVivo Support.
BEFORE YOU START - SIGN UP TO myLumivero
As a customer with an ELA, your organization must have a myLumivero account, administered by you, as the ELA administrator (you can create other ELA administrators if required).
Use the myLumivero portal to manage your organization's account details and view invoices and current licenses. If you are deploying NVivo using the Known User Installation or User-Requested Installation options, assign and unassign end users and keep track of seat numbers from the portal.
If your organization does not already have a myLumivero account you will receive a signup email when your ELA is processed.
If you deploy NVivo with either the Known User Installation or User-Requested Installation option your end users also need myLumivero profiles. When they open NVivo the first time they must log into their myLumivero profiles to activate NVivo on their computers. Lumivero automatically sends signup emails to end users who do not already have myLumivero profiles.
DEPLOYMENT OPTIONS
Choose the best deployment option for your organization. You may find it convenient to use more than one - for example, use Scripted Installation at the start of the year for the bulk of your end users, and Known User Installation later in the year as individual users need to be added or removed.
Known User Installation
This option is ideal if you know your end users' email addresses. Grant them access to NVivo from the organization's myLumivero account (you can do this individually or in bulk files). The end users receive emails to inform them that they have been granted access to NVivo and asking them to create myLumivero profiles if they don’t already have them.
Under this option Lumivero International is responsible for all communication to end users - it does not require your organization's IT or communications resources. As administrator you can add or remove users at any time.
For detailed instructions, see Known User Installation below.
User-Requested Installation
This option suits organizations where users can request access to the NVivo license. You distribute the license key and a link to register the key within the myLumivero portal. End users log into myLumivero (they must create a myLumivero profile if they don’t already have one) and enter the key. They receive an email to download and install NVivo, and log into myNVivo to activate it.
This option requires you to use your organization’s communication systems (e.g. intranet web site) to distribute the license key and link to the myLumivero portal. As administrator you can add or remove users at any time, from the portal.
For detailed instructions, see User-Requested Installation below.
Scripted Installation
Under this option your IT department runs scripts to install and activate NVivo on computers throughout the organization. End users have no part in the installation and activation process—after setup they simply log into computers on which NVivo has been installed and use it—they do not need myLumivero profiles.
If your ELA includes NVivo Transcription or Collaboration Cloud, you will have to use Known User Installation for those modules. It may still be worthwhile deploying NVivo by script if not all NVivo users will use the cloud modules. Also, scripted installation saves end users having to install NVivo themselves.
For detailed instructions, see Scripted Installation below.
DEPLOYMENT OPTIONS
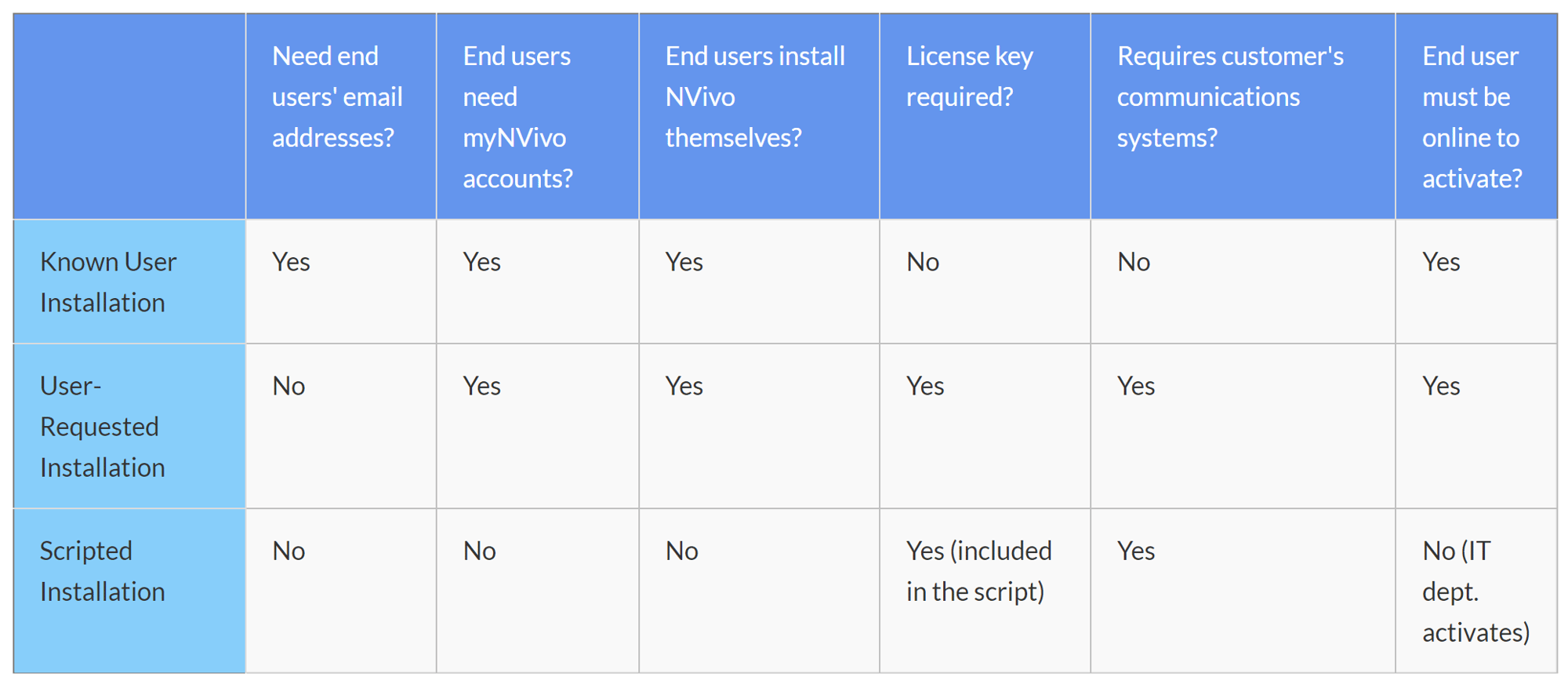
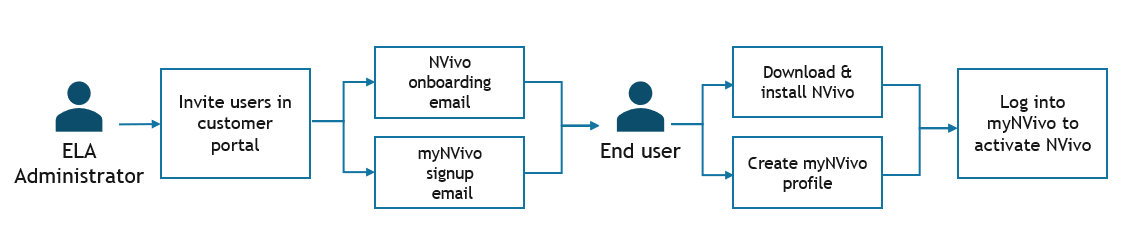
Under this option you invite end users from the organization’s myLumivero portal. All communications are produced by Lumivero, but you must enter the email addresses for each end user—individually or in a batch file. As administrator you can add or remove users at any time. This option does not require a license key.
Steps for this option are:
-
Log into the myLumivero portal using your personal profile credentials.
-
If you have more than one account, select the one used to buy the product with the licenses/subscriptions you want to assign, from the left navigation select NVivo -> Manage Subscriptions.
This page shows your purchases and the number of licenses/subscriptions available for distribution.
-
Find the NVivo enterprise license and click on the edit icon
 .
. - To add end users, enter email addresses and, optionally, first and last names:
- Use the Assign Single Usertab to add one user at a time.
- Use the Assign Multiple Users tab to add users in a batch file:
- Download Users upload template.csv to your computer.
- Open the file (in Excel, Notepad, or other suitable app).
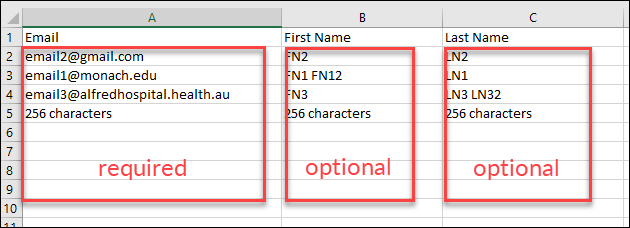
-
-
- Add end-user email addresses to the first column (delete the samples in the file). First and last names are optional.
- Save the file and then drag it onto the Assign Multiple Users tab (or locate the file in a file management window).
- Click Assign.
All invited users are listed on the page after you assign. You can:
-
View the number of seats allocated and remaining.
-
Download the list of assigned users by clicking the Download button in the Assigned Users section.
-
- When you submit the email addresses the enterprise license is linked to personal myLumivero profiles for each end user:
- If the end user already has a myLumivero profile (identified by the email address) this profile is used.
- If the end user doesn’t have a myLumivero profile, one is automatically created for them (containing just their email address) and the license is linked to it. The end users are sent a ‘myLumivero signup’ email to complete these profiles—i.e. to enter their names, accept the Lumivero privacy policy and terms and conditions, and create a password.
- End users receive an automated email granting them access to NVivo, including download links and installation instructions.
- End users download and install NVivo.
- When end users open NVivo for the first time they enter their myLumivero credentials to activate NVivo on that computer.
You can unassign licenses and redeploy them to other people at any time. In the Manage Subscriptions page, click the edit icon (for the required subscription), and select X beside the person you want to remove and the license becomes available to assign to someone else.
IMPORTANT If transferring an NVivo license, the original seat-holder must deactivate their installation(s) of NVivo before the new assignee can activate NVivo on their computer(s). Deactivate NVivo
Note: by default a seat is always assigned to you as the ELA administrator. You can reassign this in the same way as any other seat.
User-requested installation
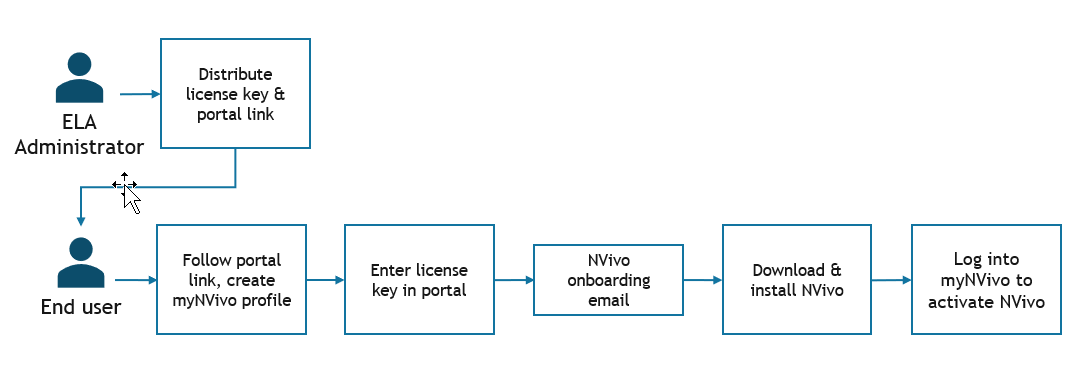
Under this option end users are sent or retrieve a license key, using your organization's communications systems. They create myLumivero profiles and assign seats to themselves. As administrator you can view, add or remove users at any time.
The steps for this option are:
-
Use your organization's communications system (e.g. email or intranet web page) to distribute the following to end users:
- the license key,
-
this URL: https://my.lumivero.com/account/licence-registration.
This is a link to the myLumivero portal for the end users to input the license key.
IMPORTANT Ensure that the license key and link are only distributed to intended end users.
-
End users receive an automated email granting them access to NVivo, including download links and installation instructions.
-
End users download and install NVivo
-
When end users open NVivo for the first time they enter their myLumivero credentials to activate NVivo on that computer.
You can view who has assigned seats to themselves and how many seats remain free, from the organization’s myLumivero portal. You can unassign anyone who should not have a seat and assign people who should, in exactly the same way as under Known User Installation, above.
IMPORTANT If removing an NVivo seat, the original seat-holder must deactivate their installation(s) of NVivo before a new assignee can activate NVivo on their computer(s). Deactivate NVivo
Note: by default a seat is always assigned to you as the ELA administrator. You can reassign this in the same way as any other seat.
Scripted installation

This method must be implemented with the assistance of qualified IT staff.
-
Once Lumivero processes your ELA order, you will receive an email with your license key and download links for NVivo. Forward this to your IT administrator, providing them with:
- download links for NVivo
- the license key
- scripting and other technical instructions—copy these from ELA command-line installation & activation – Windows and/or ELA command-line activation – Mac
- The IT administrator installs and activates NVivo on selected computers in the organization’s network.
-
End users run NVivo on the computers on which it has been installed. They do not need myLumivero profiles—provided they have user rights to the computers they can run NVivo.
Under this option you can view how many seats have been activated and how many remain, from the portal. You can assign and unassign any remaining seats in the same way as under Known User Installation, above. See instructions here Known User Installation .
ELA TERMS AND CONDITIONS
The NVivo license key can only be shared in the context of the ELA agreement. Ensure that you distribute the key to permitted users only and that your organization adheres to the license terms & conditions at all times.
GETTING STARTED WITH NVIVO
Users can access the NVivo Customer Hub for a range of resources to help them get up and running with NVivo, quickly. Your users can also build their network by joining our vibrant NVivo Community, connecting with fellow researchers across the globe.
If you, or your end users, experience difficulty deploying or installing NVivo, please don’t hesitate to contact the NVivo Support Team.